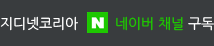국내서 가장 많이 쓰이는 인터넷 익스플로러의 뒤를 잇는 크롬 브라우저. 어떻게 사용해야 잘 썼다고 소문이 날까?
미국 지디넷에서 주로 PC, 노트북 등 하드웨어 관련 소식을 다뤄 온 전문가 앤드리안 킹슬리 휴즈는 자신이 알고 있는 크롬 사용 노하우를 공개했다. 이를 활용하면 더 빠르고 효율적으로 크롬을 쓸 수 있을 것이라는 설명이다.
크롬 브라우저에서 각종 설정을 변경하기 위해 일반적으로 설정 버튼을 마우스로 클릭하고, 원하는 메뉴를 선택해 옵션을 조정한다.
그러나 휴즈는 조금 달랐다. 그는 크롬 주소창에 명령어를 직접 입력해서 각종 기능을 설정하는 방법을 선호했다고 공개했다.
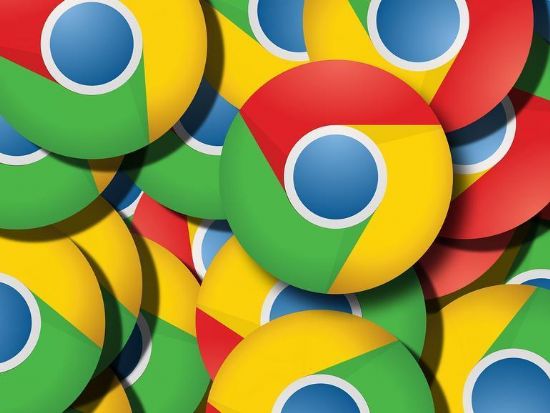
개인 차는 있지만 필요한 기능만 빠르게 설정하려는 사용자들에게는 명령어를 직접 입력하는 것이 더 편리할 지도 모를 일이다.
■ 크롬 주소창을 활용해라
모든 프로그램이 그렇듯 그는 가장 먼저 크롬을 최신 버전으로 업데이트하라고 조언했다. 업데이트를 통해 이전 보다 웹브라우저의 속도를 높이거나 보안 기능을 최신 상태로 만들어 놓으라는 메시지다.
chrome://help
크롬 주소 입력창에서 를 입력해 업데이트 내역을 확인하면된다. 물론 크롬 브라우저 가장 오른쪽 위에 위치한 3개의 점 모양으로 된 메뉴 아이콘을 클릭해 설정으로 들어가도 된다. 얼마나 오랫동안 업데이트를 하지 않았는지에 따라 녹색, 노란색, 빨간색으로 메뉴 아이콘 색깔이 바뀐다.
chrome://extensions
원하지 않는 크롬 확장프로그램을 제거하거나 사용하지 않음으로 설정할 수 있다.
chrome://plugins
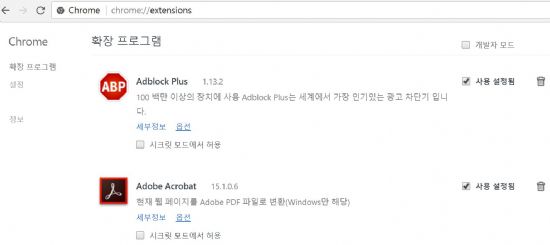
액티브X 플러그인 등 내역이 표시된다. 마찬가지로 원치 않는 플러그인을 삭제하거나 사용하지 않도록 설정할 수 있다.
■감당 못 할 '탭' 관리는 이렇게
크롬을 포함한 최근 웹브라우저는 모두 사이트 링크를 열면 새로운 창이 열리는 대신 하나의 화면에 새로운 탭이 생긴다. 여러 사이트를 오가는 과정에서 10개 이상 탭이 쌓이다보면 웹브라우저가 느려지거나 램(RAM)을 너무 많이 소모하는 현상이 발생한다.
이런 문제를 해결하기 위해 휴즈는 크게 3가지 크롬 확장프로그램을 추천했다. 탭랭글러, 원탭, 더그레이트서스펜더가 그것이다.
이와 함께 아예 웹페이지에서 이미지를 없애고 텍스트만 보여주는 깔끔한 화면을 원한다면 텍스트모드, 미니멀리스트라는 프로그램도 추천할만하다.
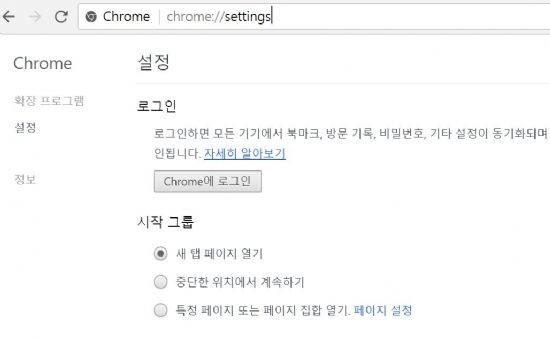
크롬 브라우저를 시작했을 때 어떤 탭이 열리게 될 지에 대해서도 설정을 바꿔볼 수 있다.
chrome://settings를 입력하면 설정에서 시작 그룹 항목이 보인다. 이곳은 크롬을 실행했을 때 어떤 탭을 표시할 지를 정할 수 있다.
기본 설정인 '새 탭 페이지 열기'는 말 그대로 아무 것도 표시되지 않는 새 탭이 열린다. 두번째로 중단한 위치에서 계속하기는 브라우저를 닫고 나서 다시 실행했을 때 이전에 열렸던 페이지가 다시 표시된다. 세번째 특정 페이지 또는 페이지 집합 열기는 브라우저를 실행했을 때 어떤 웹페이지들이 뜨게 할지를 미리 설정할 수 있다.
좋은 팁 중 하나는 여러 개 탭이 열려있는 상황에서 원치않게 다른 탭을 닫았을 경우 윈도나 리눅스 운영체제(OS)에서는 'Ctrl+Shift+T'를 누르면 직전에 닫은 페이지를 다시 열 수 있다. 맥의 경우 '?+Shift+T'를 누르면 된다.
■ 그밖에 유용한 팁들
휴즈는 굳이 크롬에 별도 테마를 적용하지 말고, 디폴트 설정을 이용할 것을 권했다. 이 역시 RAM을 잡아먹기 때문이다.
만약 테마를 사용하고 있다면 주소창에 'chrome://settings'로 들어가서 '모양(Appearance)'에서 디폴트 설정으로 바꾸는게 좋다고 그는 조언했다.
웹페이지에서 스크롤을 위아래로 움직이는 동작을 더 부드럽게 하는 방법도 있다. 'chrome://flags'에서 빠른 탭/창 닫기(Enable fast tab/windows close)'를 사용하기 하면 된다. 이 기능도 크롬의 속도를 높인다.
브라우저에 남아있는 이미지, 각종 파일 등이 포함된 캐시 지우기는 가장 고전적인 최적화 방법 중 하나다. 주소창에는 'chrome://settings/clearBrowserData'를 입력해 캐시로 저장된 이미지 및 파일만 선택해 삭제하면 된다.
관련기사
- "크롬 광고표시 제한 기능, 반년간 도입 유예"2017.06.07
- 크롬, 기업서도 IE 몰아낼까2017.06.07
- '광고왕국' 구글, 왜 광고차단 기능 도입할까2017.06.07
- 국내 윈도10 사용자, 엣지보다 크롬 더 쓴다2017.06.07
크롬을 실행하는데 문제가 될 만한 소프트웨어를 검사해 제거하기 위해 크롬 정리도구도 사용해 볼만하다.
휴즈가 추천하는 크롬 확장 프로그램 목록은 이곳에서 확인할 수 있다.(링크)