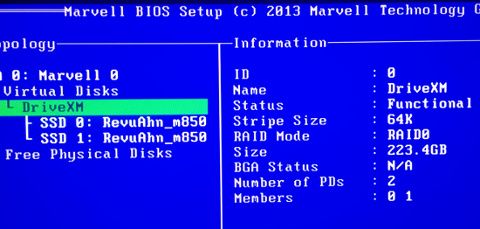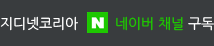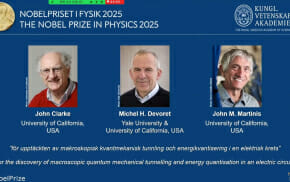현재 SSD와 HDD가 데이터를 주고 받는데 쓰는 표준은 2008년 정해진 SATA3다. 이 규격을 따른 드라이브는 이론상 최대 6Gbps(초당 600MB)로 읽고 쓸 수 있다. 규격이 정해질 당시만 해도 이 정도 속도면 충분히 HDD를 감당할 수 있을 것으로 보였지만 SSD가 등장하면서 이야기가 달라졌다. 현재 시장에 나온 SSD는 읽고 쓰는 최대 속도가 초당 500MB를 가볍게 넘어서며 규격 한계치까지 차오른 상태다.
이 때문에 최근에는 SATA 단자 대신 PCI 익스프레스 단자로 연결하는 SSD가 각광받고 있다. PCI 익스프레스는 전송 단자인 ‘레인’(lane) 하나당 초당 최대 500MB(규격 2.0 기준)까지 전송할 수 있다. 레인 2개만 써도 초당 최대 1GB까지 전송이 가능하다. 고성능 노트북에 PCI 익스프레스 방식 SSD가 자주 쓰이는 것도 이 때문이다.

리뷰안테크 드라이브XM(이하 드라이브XM) 역시 PCI 익스프레스 단자에 꽂아 쓰는 SSD다. 소형 노트북에 자주 쓰이는 mSATA 규격 SSD를 최대 네 개까지 묶어 속도를 높일 수 있다. 서버 컴퓨터나 SATA 규격을 지원하지 않는 컴퓨터, 혹은 HDD를 4개 까지 연결해야 하는 특수한 상황에서도 고성능 SSD를 쓸 수 있다는 점이 강점이다.
■까다롭지만 단순한 설치 “슬롯만 남아 있다면⋯”
드라이브XM은 mSATA 규격 SSD를 총 네 개까지 제어하는 마벨 88SE9230 칩이 달린 기판과 SSD로 구성되었다. 리뷰 제품은 리뷰안테크 mSATA850 128GB SSD를 두 개 달았고 길이는 중간급 그래픽카드보다 약간 길다. 용량을 늘리고 싶다면 mSATA 단자에 추가로 SSD를 설치해야 하지만 레이드를 새로 구성해야 하므로 기존 데이터는 모두 지워진다.

SATA 규격을 따른 일반 SSD는 설치에 크게 고민할 필요가 없다. 데스크톱PC나 노트북을 연 다음 전원 케이블과 데이터 케이블을 연결하고 나사를 조이면 그만이다. 그러나 드라이브XM은 PCI 익스프레스 슬롯에 꽂아 쓰기 때문에 확인해야 할 것이 많다. 드라이브XM은 PCI 익스프레스 2.0 x4 규격을 따르는데 그래픽카드를 장착하는데 흔히 사용되는 PCI 익스프레스 x16 슬롯에 꽂아 써도 된다.
하지만 마이크로ATX 메인보드를 단 대부분의 PC는 PCI 익스프레스 x16 슬롯 하나와 x1 슬롯 두세개만 쓸 수 있다. PCI 익스프레스 x16 슬롯에 그래픽카드가 이미 꽂혀 있다면 더 이상 공간이 없다. 무턱대고 샀다가는 제품의 성능을 온전히 활용하지 못할 수도 있으니 주의해야 한다. 반대로 남아 있는 PCI 익스프레스 슬롯이 있다면 설치는 쉽다. 제품을 슬롯에 맞게 끼운 다음 나사로 조이면 끝이다. 미니PC나 서버처럼 케이스 높이가 낮다면 지지대(브래킷)를 바꿔끼우면 된다.
■드라이버 설치 없이 바로 인식한다
드라이브XM은 장착된 SSD를 다양한 방법으로 활용할 수 있다. 내장된 하드웨어 레이드 기능 이외에 두 SSD를 따로 인식시킨 다음 윈도·리눅스 운영체제에 내장된 소프트웨어 레이드 기능으로 묶어 쓸 수 있다. 하드웨어 레이드 기능을 이용하면 CPU 점유율을 낮춰준다는 이점이 있기 때문에 높은 성능을 내고 싶다면 내장된 레이드 기능을 쓰는 것이 좋다.
SSD가 두 개 달린 상태에서는 SSD 두 개를 묶어서 속도를 높이는 레벨 0, 똑같은 내용을 동시에 기록해 신뢰성을 높이는 레벨 1을 선택할 수 있다. 추가로 SSD를 두 개 더 꽂으면 성능과 속도 모두를 살리는 0+1로 구성 가능하다. 레벨 0으로 구성할 경우 두 SSD 중 한 쪽에만 이상이 생겨도 저장된 데이터가 모두 망가진다. 하지만 운영체제나 게임 프로그램 등 중요도가 떨어지고 속도상승효과를 얻기 쉬운 프로그램을 담기에는 적당하다.
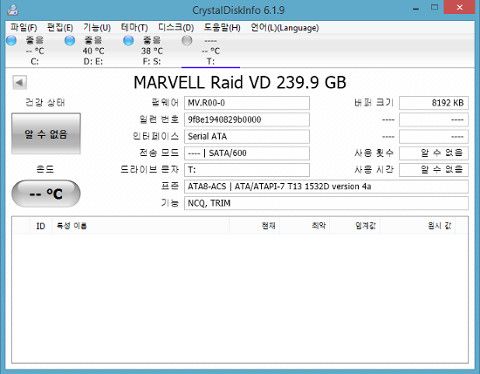
내장 메뉴에서 레이드를 구성한 다음 윈도 운영체제를 부팅하면 드라이버 설치 없이 자동으로 알아챈다. 운영체제 설치 프로그램에서도 바로 인식되며 따로 드라이버를 준비할 필요가 없다. 레이드 0으로 구성하면 리뷰 제품은 전체 용량(256GB)에서 약 16GB를 예비 공간으로 쓰기 때문에 실제로는 239.9GB를 쓸 수 있다. 다만 저장장치 성능을 확인하는데 널리 쓰이는 프로그램 ‘크리스탈디스크인포’로는 현재 저장장치 상태를 파악할 수 없고 전용 프로그램도 없다는 점이 아쉽다.
■SATA3 넘어서는 성능 ‘합격점’
저장장치 성능을 확인하는 프로그램 ‘크리스탈디스크마크’로 읽고 쓰는 성능을 확인했다. 초당 최대 읽기/쓰기 속도는 각각 650.6MB(5.20Gbps), 628.9MB(5.03Gbps)다. 윈도 8.1이 설치된 데스크톱PC의 SSD(인텔 SSD 520)로 파일을 복사하며 실제 읽고 쓰는 속도를 확인했다. 100GB 단일 파일을 처리할 때 초당 최대 읽기/쓰기 속도는 436.6MB/625.1MB다. 최대 읽기 속도는 훨씬 높아야 하지만 SSD 520의 성능상 한계로 쓰기 속도가 지연되어 속도가 깎였다.
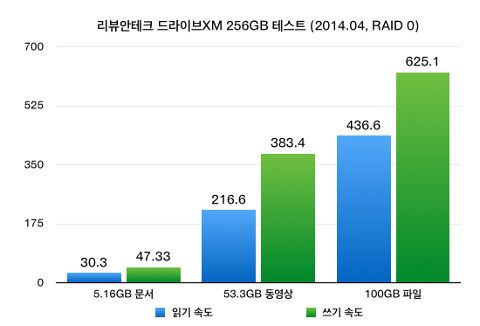
용량이 200MB에서 500MB까지 골고루 섞인 동영상 파일 181개, 53.3GB로 테스트했을 때는 초당 216.6MB(읽기), 383.4MB(쓰기)를 기록했다. 용량이 몇십 KB에서 수 MB를 오가는 문서 파일 6,513개, 5.16GB를 복사할 때 속도는 초당 30.3MB(읽기), 47.33MB(쓰기)로 용량이 큰 파일을 복사할 때의 20% 수준으로 떨어진다.
드라이브XM은 최대 읽기/쓰기 속도 모두 SATA3 규격을 쓰는 고성능 SSD보다 100MB 이상 높고 필요에 따라 SSD를 추가해 성능을 끌어올릴 수 있다. 조건(남아있는 PCI 익스프레스 슬롯)만 만족한다면 설치도 까다롭지 않다. 하지만 요즘 어지간한 SSD에 기본으로 딸려 오는 모니터링 프로그램이 없다는 것이 흠이다. 부팅 불가능이나 멈춤 현상 등 이상이 생긴 다음에야 문제를 파악할 수 있기 때문에 불편하다.
관련기사
- 가격-성능 잡은 외장 HDD “4K 시대 앞당기나”2014.04.02
- 씨게이트 "4K 동영상도 들고 다니세요"2014.04.02
- 하이브리드 HDD, 용량은 만족…속도는?2014.04.02
- 스마트폰 크기 외장 HDD, 속도는?2014.04.02
이미 HDD나 SSD에 있는 파일을 있는 그대로 옮겨 담아 바로 쓸 수 있는 마이그레이션 작업에 필요한 프로그램도 따로 제공되지 않는다. 데이터 저장용으로 SSD를 쓸 것이라면 단순히 파일만 복사하면 된다. 하지만 윈도 운영체제는 꼼짝없이 다시 설치하고 자주 쓰는 프로그램도 설치해야 한다. 이런 고생과 시간 낭비를 피하려면 아크로니스 트루 이미지·디스크 디렉터 등 해당 프로그램을 따로 사서 쓰는 수밖에 없다.
가격은 33만 원대로 PCI 익스프레스 방식으로 연결하는 제품 중 가장 저렴하다. SATA3 방식 256GB SSD(20만원 전후)와 비교하면 10만원 가량 차이가 난다. 기존 SSD 성능에 성이 차지 않는 마니아라면 충분히 도전해 볼만한 가격이다.