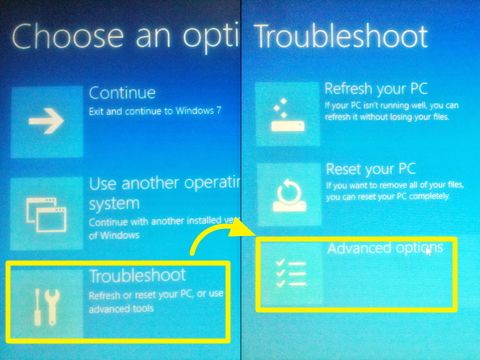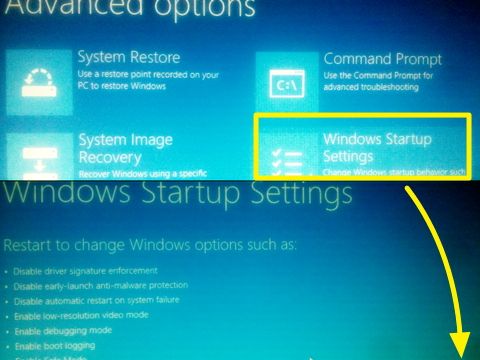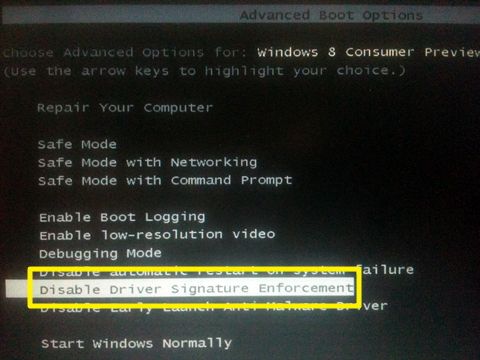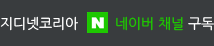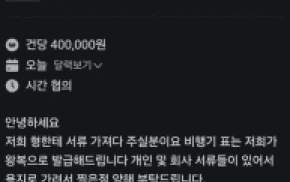마이크로소프트(MS)는 윈도8 운영체제(OS)를 출시하며 ARM 단말기와 x86 기기를 함께 공략하기로 공언했다. 윈도8 정식판은 오는 10월께 출시될 예정으로 알려졌다. 제조사들은 ARM 하드웨어 또는 x86 프로세서를 얹은 컴퓨터를 통해 윈도8 장치를 선보이게 된다.
당초에 MS는 ARM 단말기용 윈도8을 이미 디바이스에 탑재된 형태로만 출시한다. 기존 ARM 단말기가 있는 개인 사용자들이 별도로 윈도8을 적용해볼 수는 없다는 얘기다. 반면 x86 기반 윈도8은 컴퓨터에 탑재된 형태로 판매될뿐 아니라 기존 PC에 설치 가능한 형태로 공급될 예정이다.
이는 지난해 9월 윈도8 개발자용 시험판과 1개월쯤 된 일반인용 체험판이 모두 x86 환경에서만 돌아가는 점으로도 짐작할 수 있는 사실이다. 현재까지 관련 행사장이 아닌 곳에서 일반 사용자들이 ARM 단말기용 버전을 테스트할 기회는 없었던 셈이다.
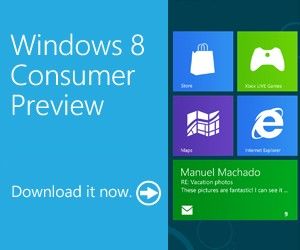
거의 모든 ARM 단말기가 터치스크린을 탑재한 환경이고, 일반 사용자들이 다루는 x86 장치 대부분은 터치스크린이 없는 일반 컴퓨터라는 점을 고려하면 이상한 일이다. MS가 강력한 변화로 선보여온 메트로UI는 분명 터치스크린 환경에 더 알맞아 보이기 때문이다.
그래서 x86용 윈도8 컨슈머프리뷰를 설치한 사용자들이 우선 해야 할 일은 윈도7이나 비스타나 XP 등 앞서 쓰던 데스크톱용 윈도 경험을 이어갈 수 있도록 적응하는 일이다. 더불어 한국어를 지원하지 않는 체험판 특성상 기본 지원되지 않는 한글 자판 입력이 가능하도록 설정해야 한다. 또 기존 데스크톱용 애플리케이션(이하 '앱')이 얼마나 제대로 돌아가는지도 확인해 둘 필요가 있다.
[연재순서]
①하드웨어 요구 사양, 설치 방식과 주의사항
②한국어 키보드 입력 설정법, 최적화와 호환성
③메트로UI를 둘러싼 '좋은점, 나쁜점, 이상한점'
■데스크톱 첫인상
처음 실행된 윈도 환경은 메트로 인터페이스를 띄워 보여 준다. 윈도라이브 계정의 메일 주소 형태로 된 사용자 계정이 기존 윈도와 다른 첫번째 특징으로 다가온다. 어쨌든 시스템이 시작되면 메트로UI가 나오고 마우스나 키보드 화살표를 움직여 화면에 표시된 뭔가를 선택할 수 있다.
과거 데스크톱 상태에서도 바탕화면이나 폴더 내용에 커서를 놓고 키보드나 마우스를 움직여 선택한 경험이 있다면 전혀 어렵지 않은 조작이다. 다만 어색할 뿐이다. 물고기 모양으로 된 데스크톱 기능을 찾아 들어가면 낯익은 구도가 나타난다. 왼쪽 위 휴지통 아이콘, 가운데 바탕화면 그림, 화면 오른쪽 아래 시계와 실행중인 프로그램, 아래쪽 한 변을 다 차지한 작업표시줄이 보인다.
문제는 시작 단추가 안 보인다는 점. 내 컴퓨터나 내 문서, 최근 문서, 제어판, 실행, 보조프로그램을 열기 위한 관문이 사라졌다. 물론 각 기능들이 사라진 것은 아니다. 작업표시줄의 탐색기를 통해 고스란히 찾아갈 수 있다. 아마 MS는 사라진 시작 단추를 다시 내놓으란 격렬한 요구에 시달릴 것으로 예상된다. 오랜 윈도 사용자라면 이를 쓸지 말지 고를 수 있게 해주길 바랄 것이다.
하지만 기대하지 않는 게 좋을 듯하다. 시작 단추를 없앤 이유는 아무래도 MS가 윈도8 버전을 쓸 사용자들이 새 패러다임에 적응하도록 유도하기 위해서가 아닌가 싶다. 시작 단추를 없앤 건 그야말로 변화의 시작일 뿐.
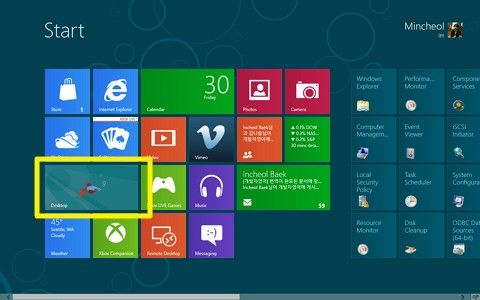
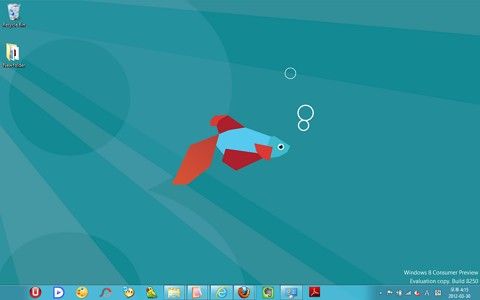
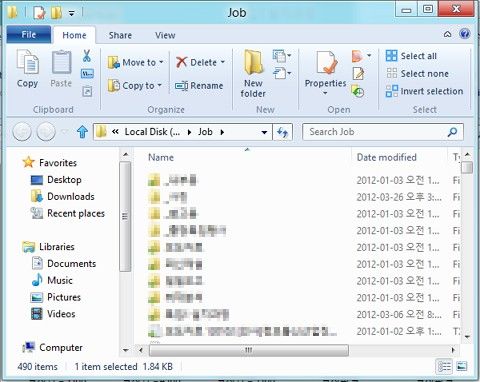
■대한민국 지역 설정과 한국어 키보드 입력하기
귀찮지만 한국어 사용자라면 한국어 키보드 입력 기능을 반드시 활성화해 두는 게 좋다. 만일 윈도7 PC에 따로 파티션을 만들어 윈도8을 설치한다면 자동으로 윈도7, 윈도8 멀티부팅과 한국어 입력 등 사용자 환경을 이어갈 수 있다. 그러나 이 아래는 시스템을 초기화해 윈도8을 새로 설치했을 것이라 생각하고 영어판 윈도 시스템 메뉴 이름을 기준으로 컨슈머프리뷰 버전에서 한국어 입력 기능 설정 방법을 설명하겠다.
다행스러운 것은, 모든 설정이 데스크톱 안에서 돌아가는 제어판 항목을 고치는 것으로 끝낼 수 있다는 점이다. 즉 어색한 메트로UI로 나갈 필요가 없다는 얘기다.
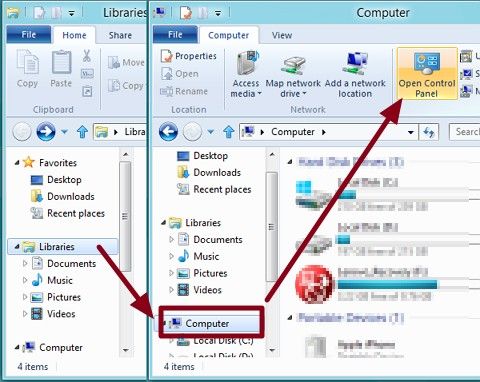
우선 제어판(Control Panel)을 찾아야 한다. 이를 위해 아래 작업표시줄에 윈도 탐색기(Windows Explorer)를 연다. 이전 시리즈에서 그냥 탐색기(Explorer)였던 파일 관리 프로그램 이름에 윈도가 들어갔다는 것도 소소한 변화다.
윈도 탐색기를 처음 열면 라이브러리(Libraries) 경로가 열린다. 왼쪽 경로 영역에서 컴퓨터(Computer)를 연다. 폴더 위쪽 리본 메뉴에 '제어판 열기(Open Control Panel)' 단추가 보일 것이다. 누른다.
제어판으로 들어갔다. 보이는 항목 가운데 시계, 언어, 지역(Clock, Language, and Region) 항목을 연다.
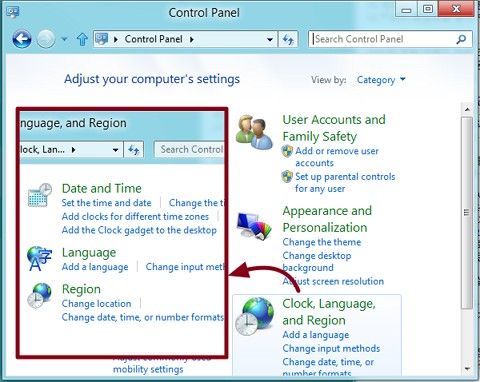
시계, 언어, 지역 창 안에 언어(Language)를 연다. 그 '언어 환경설정 변경(Change your language preference)' 내용중 '언어 추가(Add Language)'를 눌러 창을 띄운다.
목록 중간쯤에서 '한국어(Korean)'를 고른 뒤 추가(Add)를 누르면 언어 환경설정 변경 영역에 들어온 것을 볼 수 있다.
미국 영어(English(United States)) 밑에 추가된 한국어 입력 방식을 선택, '위로 이동(Move up)' 시킨다. 입력 언어 우선순위를 영어보다 높게 바꾸는 것이다.
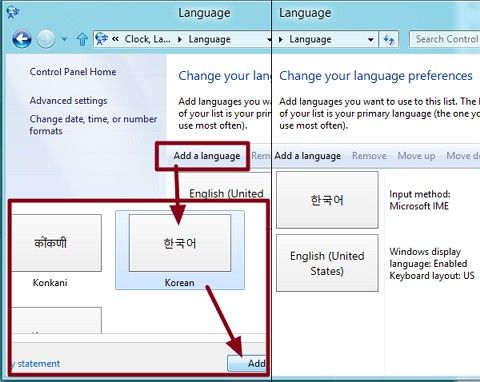
이제 제어판을 벗어나도 된다. 아직 한글 입력이 안 된다. 마지막으로 작업표시줄 오른쪽 시계 옆자리의 'ENG' 문자를 누른다. 작은 사각형이 열리는데 미국 자판(US keyboard)을 한국어 MS 입력체계(Korean Microsoft IME)로 바꾼다.
작업표시줄 'ENG'가 '한'이란 아이콘으로 바뀌면 성공이다. 이제 한국어 윈도처럼 한영 전환 키를 눌러 한글, 알파벳 입력체계를 바꿔 쓸 수 있고 한자 변환 키도 작동된다.
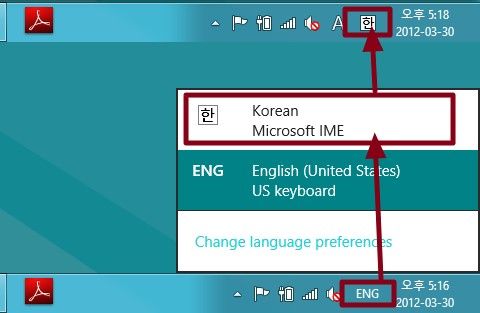
■데스크톱 앱 호환성 '이상 무'?
거의 모든 윈도7용 앱과 모든 윈도 하드웨어 품질 연구소(WHQL) 인증을 받은 드라이버는 윈도8에서 쓸 수 있다. 다만 디지털 서명이 되지 않은 장치 드라이버나 다른 프로세스를 감시하는 보안 프로그램은 제대로 돌아가지 않을 수도 있다.
확인 결과 기본적인 업무용 소프트웨어는 그대로 쓸 수 있었다. 파이어폭스 브라우저가 멀쩡하게 돌아갔다. MS 오피스2007 또는 2010, 한컴오피스 2010이 정상 작동했다. 오래된 파일 뷰어 어도비PDF리더 9 버전대도 별다른 이상 없이 실행됐다. 네이트온 메신저, 다음 팟플레이어 등 개인용 소프트웨어도 문제를 일으키지 않았다. 노트 프로그램 에버노트와 KT 유클라우드 클라이언트처럼 클라우드 서비스를 위한 프로그램도 정상 작동했다.
다만 윈도8 설치 전 호환성검사에서 경고를 낸 MS 시큐리티 에센셜은 쓸 수 없다고 나왔다. 강화된 윈도8 사용자 권환 관리 환경에서 허용하지 않는 프로세스 검사 기능 때문으로 추정된다. 안랩 V3 라이트, 네이버 백신, 이스트소프트 알약, 시만텍 노턴안티바이러스 등도 비슷할 것으로 예상된다.
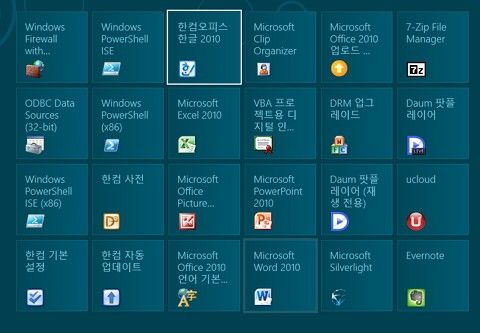
한편 노트북의 경우 최신 드라이버가 잘 잡히지 않더라도 웬만한 장치 제어 소프트웨어를 MS 기본 드라이버로 인식해 줬다. 그런데 여러 부품을 조립해 쓰는 데스크톱PC 사용자일 경우 출시 시점과 제조사 역량에 따라 MS가 일부 장치를 기본 지원하지 않을 수도 있다.
특히 윈도8뿐아니라 윈도7이 나오기 한참 전에 만들어진 프린터 같은 하드웨어의 경우 인증된 드라이버를 구할 수 없어 기본적으로 설치가 불가능한 경우가 많았다. 윈도가 프린터 드라이버를 인식하지 못하면 그 컴퓨터에선 문서를 인쇄할 수 없게 된다.
이에 대응 방법으로 윈도8 시스템이 디지털 서명이 안 된 드라이버 사용을 금지한 시스템 설정을 해제할 수 있다. 이는 메트로 메트로 사용자 환경의 시스템 설정을 다뤄야만 가능하다.
■디지털 서명이 없는 장치 드라이버 사용하기
먼저 화면 오른쪽에서 참(Charm) 메뉴를 불러내 설정(Settings) 단추를 누른다. 제어판, 무선인터넷 신호세기, 음량, 화면밝기 등 상태를 알려주는 설정판이 나타난다.
설정판 아래 '더 많은 PC 설정(More PC Settings)'을 선택해 메트로UI를 적용한 시스템 설정 환경으로 진입한다. PC 설정 환경 위에서 6번째 항목인 일반(General) 페이지를 연다. 오른쪽 영역에서 스크롤막대를 맨 아래까지 내린다. 마지막 항목인 '고급 시작(Advanced Startup)'을 찾아 '지금 재시작(Restart Now)'을 누른다. 이를 실행하기 전에 저장하지 않은 작업들을 미리 저장해 둔다.
관련기사
- [리뷰]한달 써본 윈도8 ①하드웨어와 설치2012.04.03
- 아이오빗 "윈도8 PC도 성능관리툴 필요하다"2012.04.03
- MS, 기업시장 겨냥한 윈도8 신기능은?2012.04.03
- MS 윈도8 ARM, 플래시-액티브X 없다2012.04.03
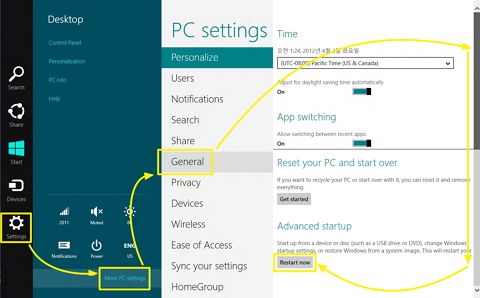
'옵션 고르기(Choose an option)' 화면에서 '문제 해결(Troubleshoot)'을 고른다. 다음 화면에서 '고급 옵션(Advanced options)'을 연다. 고급 옵션 가운데 '윈도 시작 설정(Windows Startup Settings)'을 찾아 누르고 '재시작(Restart)'을 실행한다.
이를 통해 재부팅한 컴퓨터 화면에는 '고급 부트 옵션(Advanced Boot options)' 화면이 나타난다. 컴퓨터 수리, 안전 모드, 네트워크 안전 모드, 커맨드 입력 안전 모드 등으로 시작할 수 있고 부트 로깅, 저해상도 화면, 디버깅 모드, 시스템 오류시 자동 재시작 해제, 드라이버 서명 강제요구 해제, 맬웨어 예방 드라이버 초기 실행 해제 기능을 쓸 수 있다.