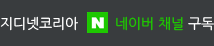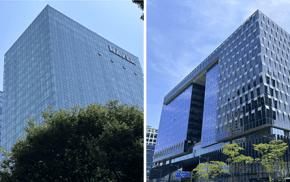마이크로소프트는 윈도 PC에 유용한 유틸리티를 묶은 소프트웨어 '파워토이'를 무료로 제공한다. 파워토이의 여러 유틸리티 기능 중 '키보드 매니저'는 키 배열과 단축키를 사용자 입맛에 맞게 설정할 수 있게 한다.
최근 미국 지디넷은 마이크로소프트 파워토이 키보드 매니저에서 키 매핑을 변경하는 방법을 소개했다
키보드 매니저를 이용하면 F1 키로 숫자 패드를 켜거나 윈도키와 C를 눌러 항목을 복사하게 만들 수 있다. 윈도의 기본 설정 키와 충돌하지 않는 한 원하는 대로 정의할 수 있다.
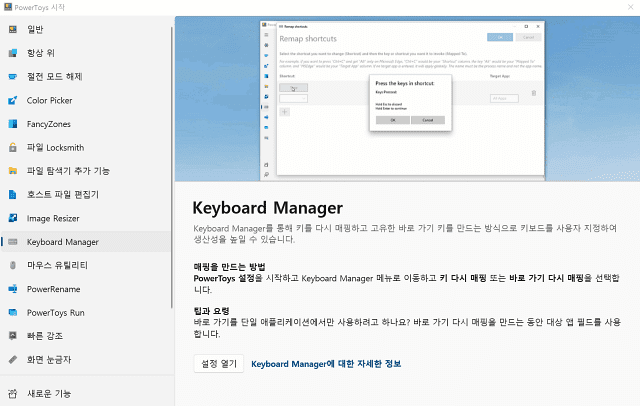
1. 파워토이 다운로드
PC에 파워토이가 없다면 '마이크로소프트 스토어'에서 다운로드 받거나, 깃허브 페이지에서 설치파일(PowerToysSetup.exe)을 다운로드 할 수 있다. 파워토이와 각종 도구는 윈도10과 윈도11에서 모두 사용가능하다.
2. 시작 시 실행
키보드 매니저에서 변경한 사항을 항상 쓰려면 파워토이를 윈도 시작 시 실행되도록 해야 한다. 파워토이를 실행해 '일반'을 선택한 다음 '시작 시 실행' 스위치의 활성화 여부를 확인하고, 활성화했다면 키보드 매니저의 스위치가 켜져 있는지 확인하자.
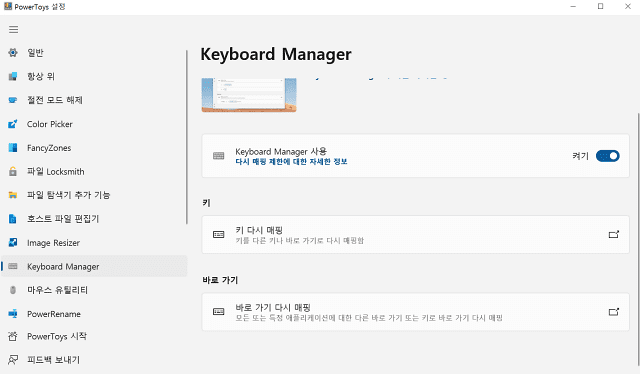
3. 할 수 있는 것과 할 수 없는 것
특정 키와 단축키를 재설정하기 전, 할 수 있는 것과 할 수 없는 것을 확인하자. '다시 매핑 제한에 대한 자세한 정보'를 누르면 확인할 수 있다. 마이크로소프트의 키보드 매니저 유틸리티에서 윈도의 기본 설정 단축키 조합은 변경할 수 없다. 예를 들어 윈도 잠금 키인 'Win+L'나, 작업관리자 접근 키인 'Ctrl+Alt+Del' 같은 단축키는 바꿀 수 없다. 기능 키인 F1부터 F12까지 설정은 바꿀 수 있다.
4. 키 다시 매핑
'키 다시 매핑' 항목을 클릭하고, 다시 설정할 물리적 키를 설정하려면 '+' 버튼을 클릭한다. 도움말 화면을 F12로 열고 싶다면 드롭다운 창을 클릭해 스크롤하며 원하는 것을 찾아도 되고, 입력 버튼을 눌러 재정의할 키를 누른 뒤 확인을 클릭하면 된다.
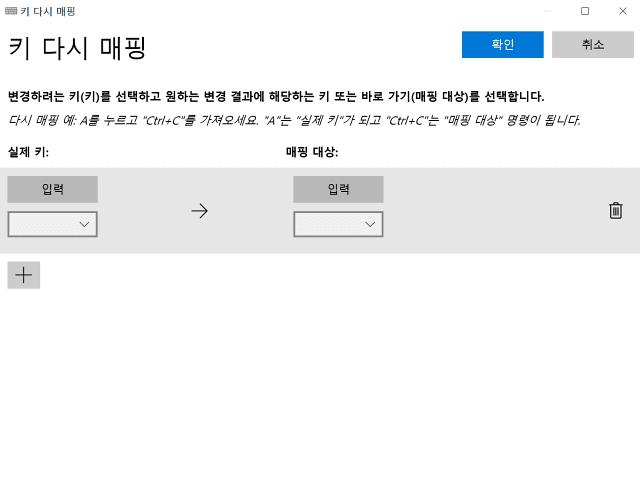
5. 물리적 키를 다시 매핑할 키를 선택
다음으로 물리적 키를 새로 매핑할 키를 선택한다. 도움말 명령을 F12로 바꾸려면, 바꿀 키로 F12을 선택한다. 드롭다운 메뉴를 클릭해 목록에서 매핑 대상 키를 선택하거나 유형 버튼을 눌러 해당 키를 누른다. 완료 후 확인을 클릭해 다시 매핑을 활성화한다.
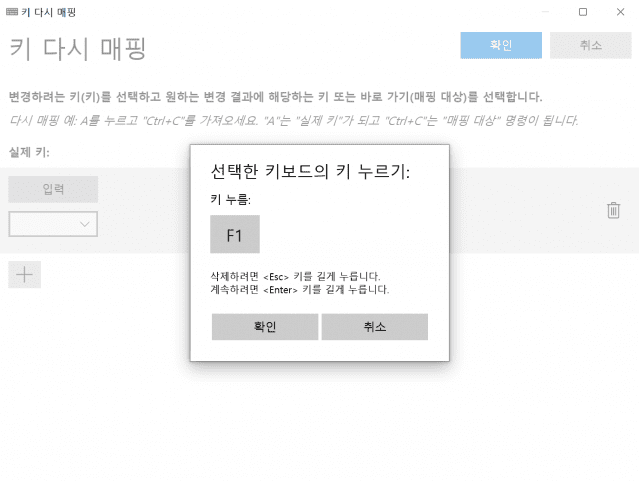
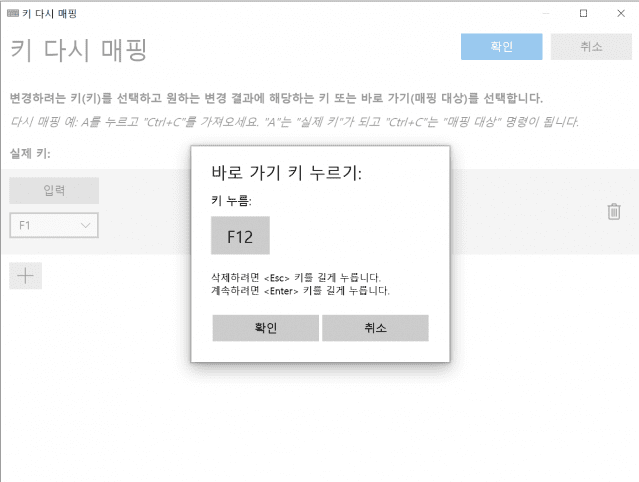
6. 알림 확인
선택한 물리적 키에 할당이 없다는 알림 창이 뜰 수 있다. 물리적 키가 더 이상 이전의 명령에 할당되지 않았다는 것을 경고하는 것이다. 계속을 클릭해 다음 매핑을 확인한다.
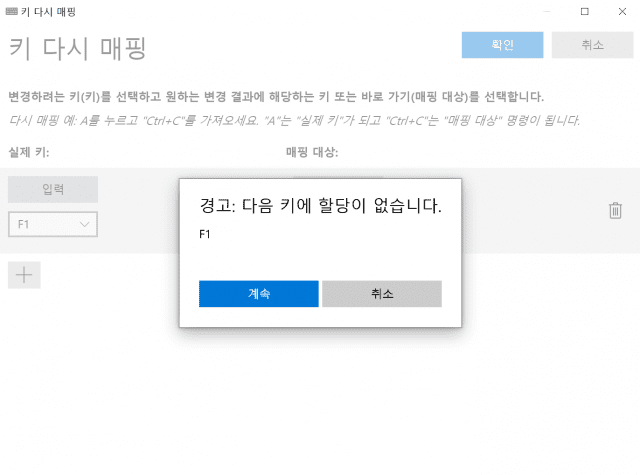
7. 애플리케이션 또는 창 열기
새 키 할당을 시도할 수 있는 앱이나 창을 연다. 예를 들어 도움말 화면을 표시하기 위해 F1을 F12로 바꾼 경우 도움말을 띄울 앱을 열고 F12를 누르면 도움말 화면이 뜨는 것을 확인할 수 있다.
8. 키 다시 매핑 클릭
키보드 매니저로 돌아가 '키 다시 매핑'을 클릭한다. 여기서 방금 생성한 재 매핑에 대한 키를 다시 정의하거나, 재매핑을 모두 삭제하거나, '+' 버튼을 눌러 다른 재 매핑을 생성할 수 있다.
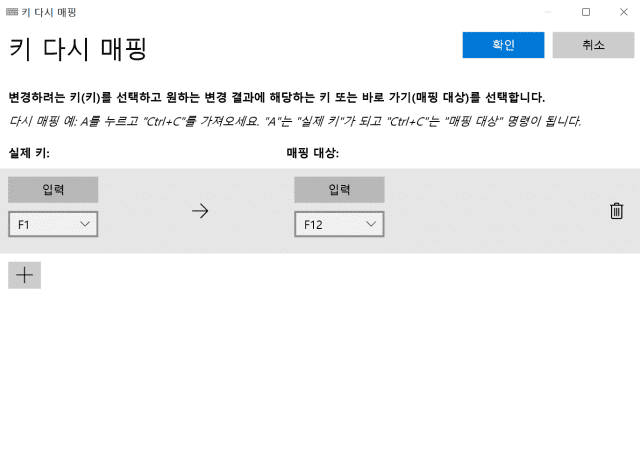
9. 바로 가기 다시 매핑
기본 키보드 매니저 화면에서 '바로 가기 다시 매핑' 항목을 누른다. 드롭다운 메뉴를 눌러 물리적 바로가기를 선택하거나, 타입키를 클릭해 입력한다. 바로가기는 Alt, Ctrl, Shift, 또는 Win 같은 키로 시작해야 한다. 예를 들어, Win+F를 재정의하려면 첫번째 열에서 Win을 선택하고 두번째 열에서 F를 선택한다. 그리고 다음 선택한 물리적 바로가기에서 재매핑하려는 바로가기 또는 키를 선택한다. Win+E를 매핑대상 바로가기로 하려면 첫번째 열에서 Win을 선택하고 두번째 열에서 E를 선택한다. 단축키 대신 개별 키를 선택하는 것도 가능하다.
관련기사
- 윈도11 사진 앱 업데이트…아이클라우드 포토 연동2022.11.11
- 윈도11, 전력 소모 줄이는 방법 추천한다2022.11.09
- 윈도11, 맥OS처럼 '인스턴트 핫스팟' 생겼다2022.10.30
- 윈도11 첫 업데이트에 대해 알아야할 정보들2022.09.23
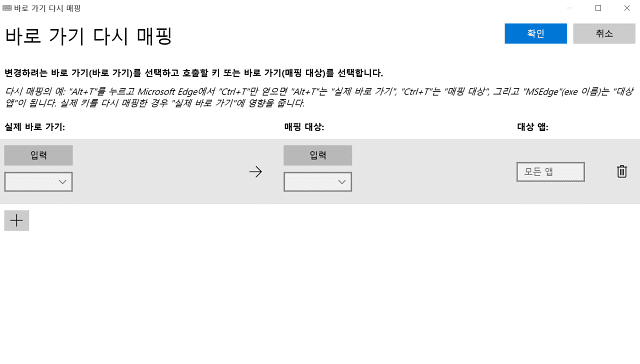
기본적으로 새로운 키 배열은 윈도와 모든 앱에서 작동한다. 이를 특정 앱에서만 사용하도록 설정할 수 있다. 이를 위해 우선 앱의 실행 파일 이름을 찾아야 한다. 시작 메뉴에서 앱의 바로가기를 마우스 우클릭으로 클릭해 '자세히'로 들어가 '파일 위치 열기'를 선택한다. 파일 탐색기에 나타난 해당 앱 아이콘을 마우스 우클릭으로 눌러 '속성'을 선택한다. 파일 저장 위치에서 파일명을 복사해 대상 앱 아래의 필드에 붙여넣거나, 직접 입력하고 확인을 클릭하면 된다.
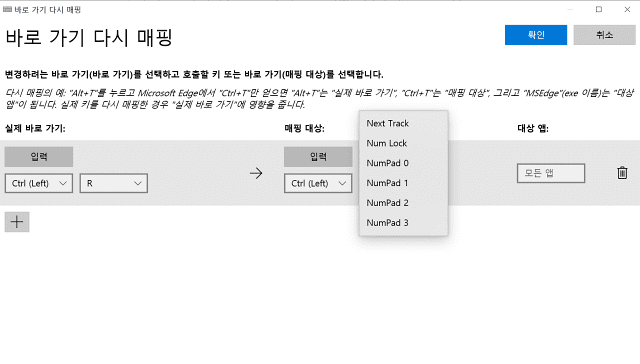
특정 앱으로 키 재 매핑을 제한한 경우 해당 앱을 연다. 혹은 윈도의 아무곳으로 이동해 자신이 정의한 새 키를 눌러 원래 물리적 키 입력에서 명령을 실행하는지 확인하면 된다.