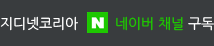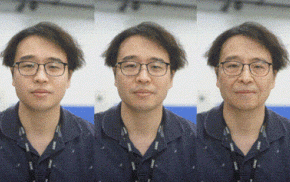오피스 프로그램의 효시라 할 수 있는 MS 워드 1.0은 100개의 명령이 포함되어 있었다. 반면 현재 사용하고 있는 오피스 워드 2003은 지속적인 기능 추가로 무려 1,500개 이상의 명령으로 작동된다.
이에 따라 마우스 오른쪽 버튼을 클릭했을 때 사용할 명령을 찾는 것조차 어지러울 정도로 명령어 포화 상태에 이르렀다. 메뉴, 서브 메뉴, 다이얼로그 박스와 옵션 버튼사이에서 작업 수행에 필요한 기능을 찾는 데 많은 시간을 투자하고 있는 셈이다. 이러한 이유로 오피스 2007은 사용자가 필요로 하는 결과를 쉽게 얻을 수 있도록 UI를 완전히 새롭게 구성했다.
새로운 UI를 위해 MS는‘마이크로소프트 오피스 시스템 애플리케이션(Microsoft Office System Applications)’의 고급적인 특징을 쉽게 찾아 사용할 수 있는데 디자인 역점을 뒀다. 메뉴를 찾는 혼란스러움은 줄여주고 실제 작업에 많은 시간과 에너지를 집중할 수 있도록 하였다. 새로운 UI를 적용한 오피스 프로그램 아래와 같다.
● 마이크로소프트 오피스 워드 2007
● 마이크로소프트 오피스 엑셀 2007
● 마이크로소프트 오피스 파워포인트 2007
● 마이크로소프트 오피스 액세스 2007
● 마이크로소프트 오피스 아웃룩 2007

새로운 오피스 시스템의 UI는 다음과 같은 구성 요소로 이뤄져 있다.
● 리본 ● 컨텍스트 도구 ● 갤러리
● 실시간 미리보기 ● 미니바
● 대화 상자 및 대화 상자 시작 관리자
● 강화된 스크린 팁 ● 향상 된 창 프레임
● 키 팁 및 키보드 탐색 ● 컨텍스트 메뉴
● 새로운 파일 메뉴

오피스 2007을 처음 봤을 때 이전 버전에 비해 가장 바뀐 것은 바로 윈도우 상단 부분에 위치한 메뉴 영역이다. 윈도우 표준은 윈도우 상단의 타이틀 바의 텍스트 아래에 메뉴가 있고, 그 아래에 툴바가 있다. 오피스 2007은 메뉴와 툴바의 스케일 문제를 해결하기 위해 20년 넘게 사용해오던 윈도우의 UI 표준인 메뉴와 툴바를 없앴다. 그 자리에 대신 그림과 명령어를 노출시켰는데, 이 명령어 영역을‘리본’이라 부른다. 리본은 오피스 2007에서 메뉴와 툴바를 대체하는 UI 요소로 제품이 어떤 기능을 할 수 있는지를 볼 수 있는 유일한 곳이다. 따라서 오피스 2007에서는 필요한 기능을 찾기 위해서는 리본을 보면 된다.
리본은 사용 시나리오와 사용하는 대상들에 따라 조직화한 탭으로 구성되어 있고, 탭은 다시 탭 안에 명령어들을 그루핑하고 있는 청크와 컨트롤로 구성되어 있다. <화면 1>은 리본의 구성을 보여주는 것으로 리본 위의 탭은 오피스 2007 응용 프로그램에 서 각각의 작업 내용과 관련 있는 명령을 표시한다. 즉, 사용자가 표나 이미지를 삽입했을 때 이와 관련된 메뉴로 바뀌어 쉽게 찾아 사용할 수 있도록 한 것이다. 또한 오피스 엑셀 2007에서 차트를 삽입했을 경우 해당 메뉴로 이동하여 다양한 갤러리를 차트에 적용할 수 있다. 이처럼 리본 메뉴는 기존의 관련성 있는 메뉴들을 분리하고 사용자로 하여금 필요한 기능을 쉽게 찾을 수 있도록 했다. 버튼의 크기도 사용자들이 많이 사용하는 버튼은 크게, 그렇지 않은 것은 작게 표시한다.
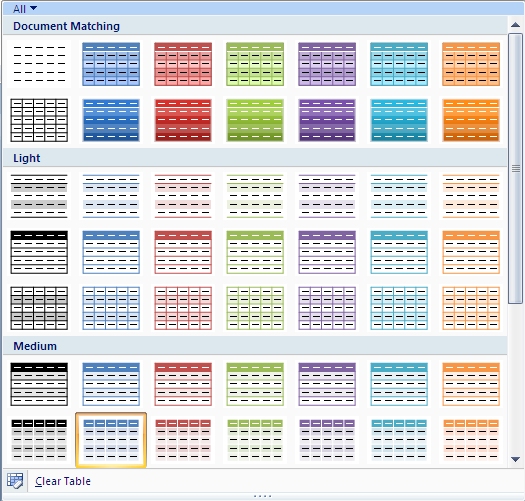
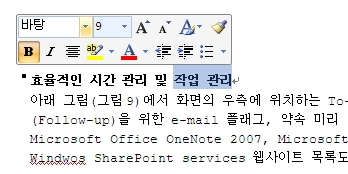
리본 메뉴에서 설명한 것과 같이 특별한 타입의 객체가 편집되고 있을 때 모든 명령이 화면에 나타날 필요는 없다.
오피스 2003 등 이전 버전에서, 엑셀의 차트 편집 명령은 찾기 어려웠다. 엑셀 2007의 경우 차트를 클릭하면 메뉴의 탭이 자동으로 변경되고 차트에 관한 명령어가 나타난다. 이 탭은 사용자가 선택한 명령어와 관련된 것만 표시되므로 쉽고 간편하게 명령을 사용할 수 있도록 한다.
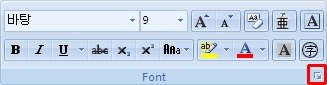
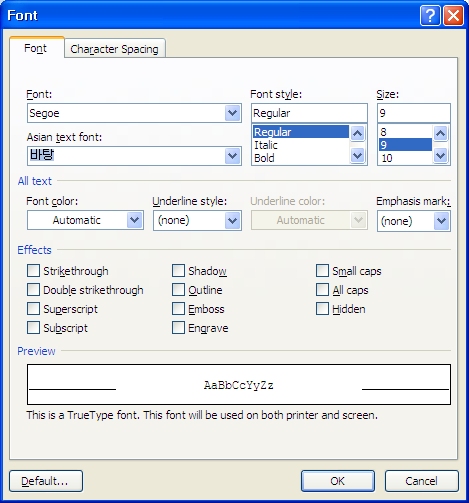
오피스를 이용해서 문서를 작성할 때 원하는 문서 형식을 만들기 위해서는 오피스에서 문서 형식 지정 방법을 배워야 하는데, 기능을 알아도 보기 좋은 문서를 작성하는 것은 쉽지 않다. 오피스 2007의 갤러리는 문서, 스프레드시트, 프레젠테이션 또는 액세스 데이터베이스를 실행할 때 사용자에게 화려한 서식 결과를 제공한다. 예상 결과를 시각화하고, 사용자의 마우스 클릭 프로세스를 단순화해 빠르고 전문적인 결과물을 만들 수 있도록 도와준다. 자주 사용하는 템플릿이나 레이아웃, 각종 문서 양식들을 미리 시각적으로 표현해 놓아 메뉴나 툴바에서 필요한 명령어의 위치나 다이얼로그를 사용해서 무엇을 어떻게 입력해야 하는지를 알고 있을 필요가 없는 것이다. 갤러리는 크게 두 가지 UI로 표시되는데, 리본 내에서 바로 선택하거나 리본의 드롭다운 버튼을 클릭해서 펼쳐진 상태에서 선택할 수 있다.
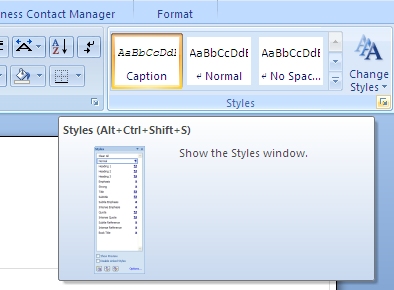

실시간 미리보기는 갤러리의 템플릿이나 레이아웃을 선택하기 전 선택 결과를 미리 볼 수 있는 새로운 기술이다. 갤러리에서 마우스를 가리키면 해당 결과를 실시간으로 미리 볼 수 있는데 이렇게 하면 변경 내용을 실제로 문서에 적용하기 전에 여러 가지 다른 옵션을 신속하게 확인 한 후 가장 적합한 옵션을 선택할 수 있다.
예를 들어 폰트의 종류를 변경할 때 이전 버전에서는 폰트 드롭다운 버튼 클릭시 나오는 폰트 중 원하는 폰트를 선택하면 반영이 되었다. 하지만 오피스 2007은 폰트 리스트 위를 마우스로 오버하면 바로 편집창에 실시간으로 폰트가 변경되어 보이고, 최종적으로 편집창에 반영하기 위해서는 변경할 폰트를 클릭하면 된다.
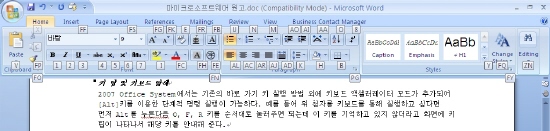
미니바는 사용자가 본문 텍스트를 선택할 때 나타나며 여기서 임의의 명령을 사용하면 사라진다. 따라서 문서 서식 작업시 리본 메뉴까지 마우스를 이동하는 번거로움 없이 바로 명령을 실행할 수 있다. 텍스트 형식 중 사용자가 가장 자주 사용하는 폰트의 크기 조절, 굵기, 기울기, 색깔 등을 편집 영역에서 바로 바꿀 수 있는 것이다. 즉 텍스트의 형식을 바꾸기 위해 화면의 상단에 있는 리본까지 가지 않고도 커서 근처에서 바로 지정할 수 있도록 해서 마우스 이동 거리를 획기적으로 줄일 수 있다.
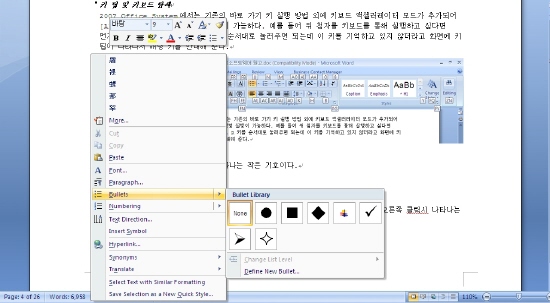
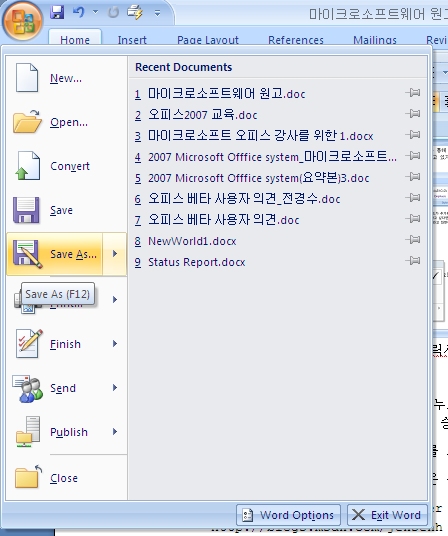
고급 서식을 적용하려면 리본 메뉴나 미니바로는 충분치 않다. 오피스 2007 UI는 대화 상자 시작 관리자를 제공해 리본 메뉴의 그룹 하단에 링크가 위치하여 이를 마우스로 클릭하면 바로 대화상자를 나타낼 수 있다.
강화된 스크린 팁은 해당 기능에 대한‘바로 가기 키’외에도 도움말을 함께 표시하여 해당 기능이 어떤 동작을 수행하는 지에 대해 자세히 설명해준다.
창 프레임은 상태표시줄, 보기 및 창 전환 그리고 문서 확대/축소를 한 곳에서 처리할 수 있게 한다.
오피스 2007은 기존의 바로 가기 키 실행 방법 외에 키보드 액셀러레이터 모드를 추가했다. ‘Alt’키를 이용한 단계적 명령 실행이 가능하다. 예를 들어 위 첨자를 키보드로 추가할 때 먼저 ‘Alt’를 누른 다음 O, F, R 키를 순서대로 입력하면 되는데 이 키를 기억하고 있지 않더라고 화면에 키 팁이 나타나 해당키를 안내해 준다.
컨택스트 메뉴는 훨씬 더 유용한 항목을 보여준다. 편집 영역에서 마우스 오른쪽 버튼 클릭시 나타나는 컨택스트 메뉴는 미니바와 갤러리가 통합되어 더 다양한 내용을 제공한다.
파일 메뉴는 오피스 로고 단추를 누르면 나타나며 사용자가 문서를 작업하는데 필요한 기능을 한 데 모아둬 문서 시작에서 인쇄나 최종 승인 혹은 게시까지 일련의 프로세스를 관리할 수 있다.
이상과 같이 오피스 2007의 새로워진 사용자 인터페이스에 대해 살펴보았다. 새로운 UI는 결과 지향 중심의 인터페이스를 적용하여 필요한 도구를 필요한 때에 표시해 주므로 더 쉽고 빠르게 문서 서식을 지정할 수 있게 해준다. 또한 메뉴와 도구 모음을 통합하여 리본 메뉴로 제공하므로 이전 버전에 비해 작업을 수행하는 즉, 마우스를 클릭하는 횟수를 많이 줄여주고 생산성은 올라간다. 기존 사용자는 UI에 익숙해지기 전까지 약간 혼란스럽겠지만 일단 익숙해지면 필요한 기능을 손쉽게 검색할 수 있어 전문적인 결과를 얻기까지 이전보다 더 빠르고 쉽게 작업할 수 있음을 느끼게 될 것이다. UI에 관한 더 많은 정보는 다음 리소스를 참고하기 바란다.
● Jensen Harris: An Office User Interface Blog :
http://blogs.msdn.com/jensenh
● PressPass Q&A with Julie Larson-Green, group program manager for the Office User Experience at Microsoft :
http://www.microsoft.com/presspass/features/2005/sep05/09-13OfficeUI.mspx
● Microsoft Office preview site
:http://www.microsoft.com/office/preview/default.mspx @
* 이 기사는 ZDNet Korea의 제휴매체인 마이크로소프트웨어에 게재된 내용입니다.
지금 뜨는 기사
이시각 헤드라인
ZDNet Power Center