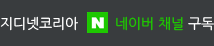지난 번 소개한 [VM웨어 4.0 활용] ① PC 1대로 멀티OS 동고동락에 이어 VM웨어에 가상 운영체제와 다양한 옵션을 설정하는 법을 알아본다.
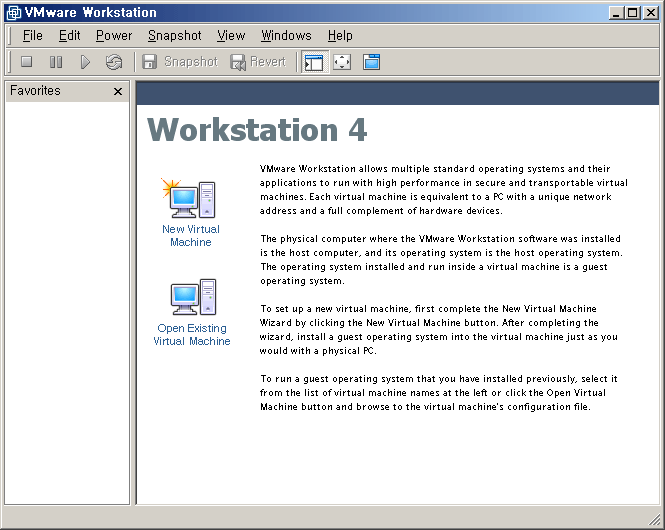
정상적으로 설치한 VM웨어를 실행하면 아주 간단한 구성의 프로그램 화면을 볼 수 있다. 이런 프로그램이 과연 그런 기능을 가지고 있는 건지 의심스럽기까지 하다. 하지만 그럴 수 밖에 없는 것이, 이 프로그램 자체는 가상의 운영체제를 띄우는 일종의 런처(Launcher)일 뿐이기 때문이다. 메뉴들을 보면 아직 활성화되지 않은 메뉴들이 너무나도 많다. 우선 새로운 가상 운영체제 설정을 하나 만들어 본다.
시작하기 전에 우선 각종 설정과 운영체제가 설치될 경로를 결정해야 한다. 그냥 진행하면 C 드라이브의 ‘내 문서’ 폴더 밑에 생성된 ‘My Virtual Machines'에 설치된다. 개인적으로 C 드라이브에 설치되는 것이 싫다면 메인 메뉴의 [Edit→Preference→Workspace 탭]으로 들어가서 'D:My Virtual Machines'로 바꿔주면 된다.
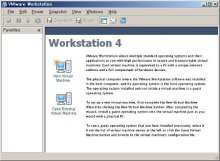
여기까지 설정했으면 디스크 조각모음을 하는 것이 빠른 작동을 위해 좋다. 이제 메인 화면의 ‘New Virtual Machine'을 클릭하면 새로운 창이 하나 뜬다. ‘다음’을 누르면 ’Typical'과 ‘Custom'을 선택하는 화면이 나오는데, 여기서 ’Typical'로 계속 진행하면 거의 설정을 바꿀 거도 없이 아주 손쉽게 가상 운영체제를 하나 만들 수 있다. 하지만 좀 더 자세한 사용법을 알기 위해 ‘Custom'을 선택하고 ’다음‘을 클릭한다.
가상 운영체제를 선택하는 화면에서 볼 수 있듯이 IBM 호환 PC에 설치할 수 있는 모든 운영체제를 지원한다. 윈도우 XP 프로페셔널을 선택했다. 다음은 VM웨어에 표시될 운영체제 이름과 설치경로를 지정하는 곳이다. 필요에 따라 바꿔주면 되지만 만일의 사태에 대비해 되도록 한글명으로 적는 것은 피하는 편이 좋다.
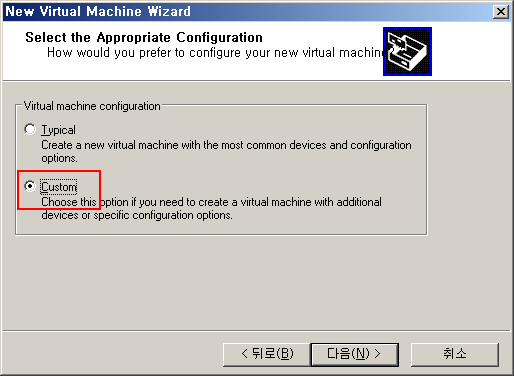
윈도우 XP 프로페셔널l로 할 경우 기본적으로 256MB의 메모리로 설정되어 있다. 이 정도는 있어야 넉넉하다는 가이드이다. PC의 메모리를 감안해서 적당한 운영체제를 선택해야 한다. 참고로 테스트에 사용된 PC는 1GB의 메모리와 애슬론XP 1800+를 장착한 시스템이었다. 이보다 낮은 사양, 특히 메모리가 256MB 정도의 시스템이라면 XP 보다는 98이나 98SE 정도를 설치하기를 권장한다.
네트워크 설정 창을 보면 총 4개의 옵션이 보인다. 테스트 환경은 인터넷 공유기를 이용해서 192.168.1.x 와 같이 고정된 IP를 설정할 수 있는 상태이기 때문에 'Use bridged networking'을 선택했다. ‘Use host-only networking'은 윈도우의 인터넷 공유기능을 이용하여 하위의 가상 IP를 부여해서 사용하는 방법이다. 공유기 등을 사용하지 않고 전용선(xDSL, 케이블 모뎀)과 바로 연결한 경우라면 이것을 선택한다. ’Use network address translation(NAT)'는 PC에 라우팅 기능 등을 구현하기 위해 랜카드를 2장 이상 설치해둔 경우에 사용한다.
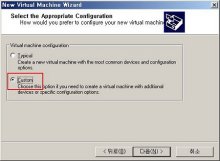
다음은 디스크를 설정할 차례다. ‘Create new virtual disk'를 선택한다. ’Use a physical disk'의 경우 하드디스크를 바로 이용하는 것인데 MBR 손상 등의 우려가 있으므로 이미지 생성을 이용한 가상 디스크 사용을 선택한 것이다.
가상 디스크 크기 할당란에는 기본 4GB 설정을 그대로 둔다. XP 뿐 아니라 프로그램까지 설치하는 것이므로 이정도는 확보해야 한다. 옵션이 2가지 있는데 첫 번째 ‘Allocate all disk space'는 처음부터 4GB의 가상파일을 생성하는 것이다. 해당 드라이브의 공간이 넉넉하다면 이렇게 해 주는 것이 좋다.
이를 체크하지 않으면 일단 작은 파일에서 시작해서 용량이 늘어나는 대로 최대 4GB까지 점점 늘어나게 된다. 그러나 이는 하드디스크 단편화 문제로 느려지는 원인이 될 수 있다.
여기서 반드시 주의할 점은, 현재 설치중인 드라이브가 FAT32 모드라면 반드시 ’Split into 2GB' 옵션에 체크해야 한다. 왜냐하면 FAT32 모드의 개별 파일의 최대 크기가 2GB이기 때문이다. 만약 FAT32 인대도 체크하지 않고 진행하면 파일이 만들어지지 않으며 가상 운영체제가 에러를 내며 작동하지 않는다. NTFS라면 상관이 없다. 이어 질문창이 뜨는데 OK를 누르고 계속 진행하면 진행바가 표시된다.
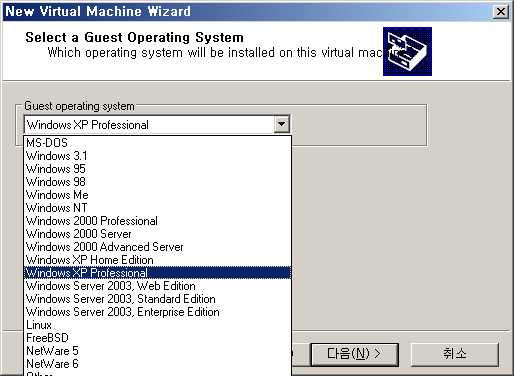
진행바가 사라지면 위와 같은 초기화면이 나온다. 세부옵션 조정을 하기 위해 메뉴의 [Edit→Virtual machine settings]를 누르거나 Ctrl+D를 누르면 옵션창이 뜬다.
옵션창에는 현재 설치된 장치들이 나열된다. 램 설정을 다시 바꿔줄 수도 있다. 아래의 ‘Add' 버튼을 누르면 설치할 수 있는 장치 항목이 나오는데, 여기서 하드디스크를 선택하면 가상 운영체제에 하드디스크를 추가할 수 있다.
PC에 CD-ROM이나 DVD-ROM 드라이브가 2개 이상일 경우 첫 번째 드라이브만 우선 인식한다. CD-ROM 옆에 'Auto detect' 라고 적혀 있는데 이는 자동삽입통지 기능을 말하는 것이 아니라 PC에 있는 첫 번째 드라이브를 자동으로 인식한다는 뜻이다.
이를 수동으로 원하는 드라이브로 지정해 줄 수 있다. 또한 1회에서 언급했듯이 실제 물리적인 시디롬 외에 ISO 이미지를 이용할 수 있다. 설치하게 될 윈도우를 ISO 이미지 파일로 가지고 있다면, 시디롬의 옵션에서 ’Use ISO image'를 선택하고 ‘Browse' 버튼을 눌러 ISO 파일을 지정해 주면 앞으로의 설치시간을 좀 더 단축할 수 있다. 윈도우 설치 후에는 다시 물리적인 시디롬으로 설정을 바꿔주면 된다.
그밖에 USB 장치와 사운드 장치가 기본적으로 설치되어 있다. 만약 본체의 프린터를 이용하고 싶다면 패러럴 포트를 설치해야 하는데, 이 때는 아래의 ‘Add' 버튼을 눌러서 추가로 설치할 수 있다. 또한 플로피 디스크 드라이브도 추가할 수 있으며 이 또한 이미지 파일로 대체할 수 있다.
이렇게 윈도우를 설치할 준비가 모두 끝났다. 다음에는 윈도우 설치와 설치 후의 드라이버 셋팅 등에 대해 알아본다. @