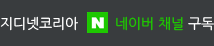윈도8은 터치스크린과 마우스 및 키보드 조작을 모두 염두에 둔 운영체제(OS)다. 일각에선 개발사 마이크로소프트(MS)가 어정쩡한 제품을 만들었다고 평가하지만 회사측은 데스크톱PC와 태블릿 기기, 어느 기기로든 아쉬움 없이 다룰 수 있다고 자부한다.
윈도8 사용자 경험(UX) 총괄 엔지니어, 차이타냐 사린 MS 프린시펄 프로그램 매니저 리드는 새 OS가 터치스크린에서 편리할뿐 아니라 마우스와 키보드로도 여전히 쉽게 다뤄진다는 점을 강조했다.
이를 위해 삼성이 만든 슬레이트PC와 노트북에 각각 윈도8 릴리즈프리뷰(RP)를 설치해 동일한 기능을 시연했다. 그는 화면에 대고 손짓을 통해 자연스럽게 움직이는 기능을 먼저 선보인 뒤, 같은 결과를 마우스 화살표만으로 또는 순전히 키보드만으로도 큰 어려움 없이 얻을 수 있다고 설명했다.
사린 매니저는 윈도8 환경이 크게 바뀌었다지만 이를 배우기 위해 기억할 것은 2가지 뿐이라며 터치스크린으로 다룰 땐 화면 상하좌우를 건드리면 되고, 마우스로 조작할 땐 화살표를 화면 네 귀퉁이에 갖다 대면 된다고 요약했다.
그에 따르면 터치, 마우스와 키보드를 통해 윈도8 기능을 다루는 방법은 입력방식의 기본 특성을 최대한 효율적으로 살리는데 초점을 맞춰 좀 다르다. 그가 윈도8 RP 기반 단말기로 시연한 주요 OS 기능과 그 조작방식을 살펴봤다.

[연재순서]
②윈도8 터치로 하는 것, 마우스도 다 돼
그는 우선 슬레이트로 터치스크린 조작 중심의 윈도8 사용 시나리오를 제시했다. 스마트폰처럼 시간과 배터리를 표시하는 '잠금 화면', 자판을 치는 대신 복잡한 사진에 간단한 손짓으로 로그인하는 '픽처패스워드', 메트로UI의 핵심으로 주 화면에서 앱과 웹을 열거나 외부 업데이트 정보를 자동 표시하는 '라이브타일', 화면에 두 손가락을 대고 벌리거나 오므려 긴 목록을 요약하고 되돌리는 '시맨틱줌' 등을 설명했다.
테두리가 없고 HTML5 표준과 하드웨어 가속을 지원해 빨라진 인터넷익스플로러(IE), 단말기와 클라우드 서비스상의 이미지를 한데 모아 보여주는 '사진'앱과 지인 연락처와 소셜네트워크를 통합한 '피플' 앱도 선보였다.
■'참(Charm)' 메뉴 쓰기
메트로UI 주 화면이나 앱을 내려받기 위한 윈도스토어 화면 등에서 가로로 길게 늘어진 콘텐츠를 보기 위해 옆으로 이동하는 방식으로 터치뿐 아니라 키보드와 마우스도 가능하다는 설명이 있었다. 슬레이트PC 시연중에도 마우스를 쓸 수 있다고 설명했지만 터치스크린만으로도 모든 조작이 가능했다.
사린은 여러 앱을 쓰다가 새로운 앱을 실행하기 위해 화면 오른쪽 테두리를 안쪽으로 끌어당기곤 했다. 그러면 오른쪽에 5개 아이콘을 품은 도구막대 '참(Charm)' 메뉴라는 게 나타났다. 그 가운데 윈도 로고 아이콘을 누르면 라이브타일이 펼쳐진 주 화면으로 되돌아왔다. 공유 단추는 해당 기능을 지원하는 앱이 다루던 그림이나 웹페이지를 서로 주고받게 해줬고 검색 단추는 검색어를 반복 입력하지 않고도 각 앱의 검색결과를 쉽게 보여줬다.
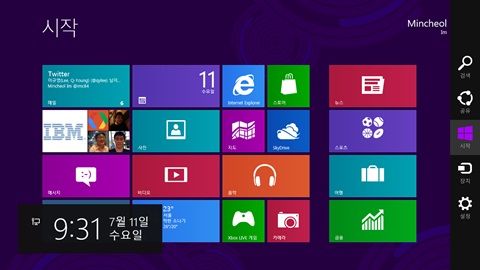
참 메뉴를 마우스로 불러내는 방법도 비슷했다. 화면 오른쪽 맨위 또는 맨아래 구석에 화살표를 대면 5개 아이콘이 표시됐다. 그 상태에서 화살표를 옮겨 실행할 아이콘을 선택하는 것이었다.
메트로스타일 앱을 쓰면서 데이터와 콘텐츠를 소비, 공유하든 데스크톱 환경에서 파일 관리나 자료 검색이나 문서작업을 하든 참 메뉴는 기존 윈도의 작업표시줄 만큼이나 자주 다루게 될 핵심 요소임이 분명해 보인다. MS가 터치스크린, 마우스, 키보드로 어떤 상태에서든 참 메뉴를 불러낼 수 있게 한 이유다.
■앱 전환과 스냅
사린이 실행중인 앱 화면의 왼쪽 테두리를 바깥에서 안쪽으로 당기자 바로 전에 사용했던 앱으로 바뀌었다. 이를 반복하자 여태 실행해온 앱들이 역순으로 되돌려졌다. 또 이보다 짧게 당기고 멈추면 화면 왼쪽에 세로로 현재 실행중인 앱 목록이 그 이름과 함께 나타났다. 이를 터치하면 실행한 순서와 관계 없이 다른 앱으로 전환할 수 있었다.
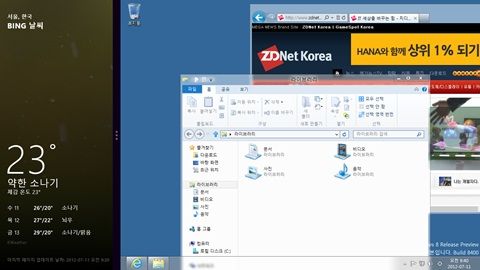
실행중인 앱 목록도 마우스를 통해 표시할 수 있었다. 화면 왼쪽 맨위에 화살표를 대면 직전 실행한 앱이 뜨는데 이를 누르니 바로 전환됐다. 직전 앱을 누르지 않고 화살표를 밑으로 옮기면 앱 목록이 나타났다. 또 화면 왼쪽 맨 아래 화살표를 대면 메트로UI 주 화면이 표시됐다. 이를 누르지 않고 화살표를 위로 옮기니 역시 앱 목록이 나왔다. 주 화면은 노트북 키보드의 페이지업, 페이지다운 키로 이동할 수 있었고 자판을 무작정 쳐서 라이브타일 이름을 찾아갈 수도 있었다.
시연을 위해 열었던 앱들은 모두 테두리 없이 전체화면으로 실행됐다. 오른쪽 위에 창 크기를 조절하고 줄이거나 닫는 단추가 없었다. 하지만 동시에 여러 앱 작업도 가능했다. 사린이 앞서 실행한 앱 하나를 끌어와 왼쪽에 한곳에 멈추니 곧 4분의1정도 되는 지점에 경계선이 생겼다. 그가 손을 떼자 끌어온 앱이 경계선만한 영역에 자릴 잡고 당장 쓰던 앱과 나란히 표시됐다. 2개 앱을 나란히 쓰는 '스냅' 기능이었다.
■웹사이트 전환과 앱 끄기
메트로UI용 IE 브라우저도 테두리가 없어 웹페이지도 일반 앱처럼 전체화면으로 표시됐다. 윈도8이 여러 앱을 동시에 띄우듯 IE도 여러 웹을 동시에 연다. 화면 위나 아래를 당기면 화면 위에 현재 띄운 웹페이지 목록이 표시되고 밑으로는 주소창과 바로가기 만들기 단추 등이 나타났다. 주소창을 건드리니 밑에 터치키보드가 표시됐다. 키보드 형태에 화면 아래 절반을 모두 차지하는 것 말고 좌우로 분할돼 양손 엄지손가락만으로 치는 모양도 있었다.
관련기사
- MS는 왜 윈도8 시작단추를 없앴나?2012.07.11
- [리뷰]한달 써본 윈도8 ③장단점과 이상한점2012.07.11
- [리뷰]한달 써본 윈도8 ②데스크톱 최적화2012.07.11
- [리뷰]한달 써본 윈도8 ①하드웨어와 설치2012.07.11
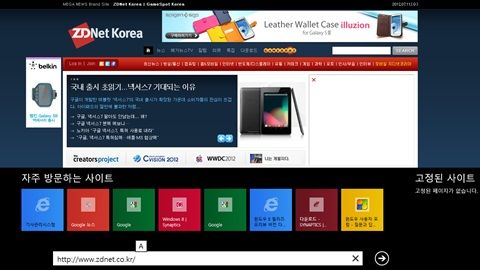
사린은 윈도는 앱이 사용중인 리소스를 최소화해 자동으로 관리해주기 때문에 직접 종료할 필요가 없다면서도 일부러 끄고 싶은 앱이 있을 때 그 실행중인 화면의 맨 위를 누른 다음 맨 아래까지 끌어내리면 되고, 마우스로도 동일하다고 설명했다.
시연 과정에 윈도7과 거의 같은 데스크톱 앱도 소개됐다. 그 바탕화면에도 휴지통과 같은 아이콘은 그대로였지만 작업표시줄 왼쪽에 시작단추가 없었다. 왼쪽 맨 아래에 마우스 화살표를 가져가면 메트로UI 앱을 쓸 때처럼 주 화면으로 되돌아가게 돼 있었다.